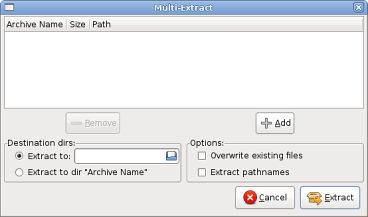Creates a new archive. The new archive dialog is opened. The archive is not effectively created until some content is added to it. Please note if the archive already exists and you choose to overwrite it, the existing archive will be deleted.
Opens a new archive. If you force Xarchiver to open an unsupported archive type an error message will be emitted. The archive type is detected by its magic header and not by the extension. Password protected archives are supported also. The password detection doesn't work for 7zip archives because of the complexity of 7zip format. Please see this thread on sf.net for more information.
Save the current archive in a different location. This is useful when you open an archive from the Web browser and you want to save it to a different location from /tmp.
Tests the current archive. This option is disabled when the current archive was produced by an archiver which doesn't support testing.
Shows an archive dialog with useful info about the archive.
Shows the add dialog featuring the most used archiver cmd-line options. The password entry is disabled when the archive doesn't support encryption.
Shows the extract dialog featuring the most used archiver cmd-line options. The password entry is disabled when the current archive is not encrypted; instead if the archive is encrypted and you don't fill this field, Xarchiver will request you the password to extract the archive.
Convert the current archive to self-extracting. This option is disabled when the current archive doesn't support this feature (e.g. tar archives). After converting an archive to self-extracting this option will be disabled.
Open the Multi-Extract dialog allowing you to extract archives in one shot by loading them in the window. You can choose to extract them in a specific directory or to extract each of them in a directory named with the archive name itself.
Opens the Archive comment dialog. Here you can modify, load from a file or delete the archive comment.
Pops up the Password dialog. This facility was introduced because of 7zip archives. If you notice that Xarchiver freezes while extracting from such archives you can try to enter the password by means of this dialog before extracting them.